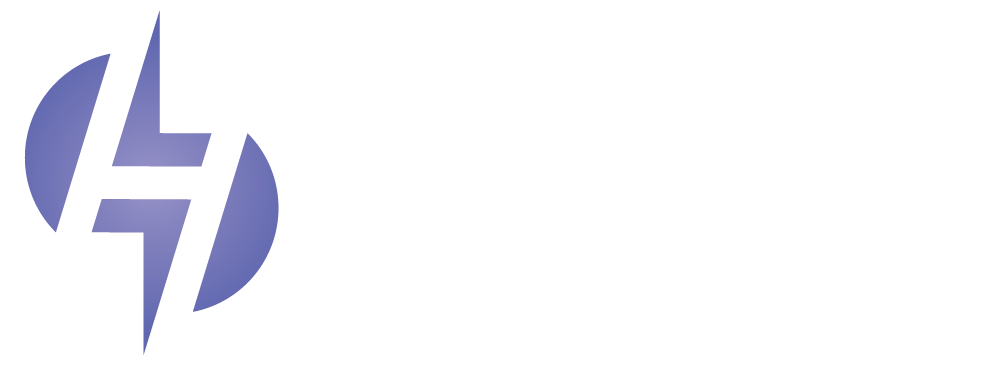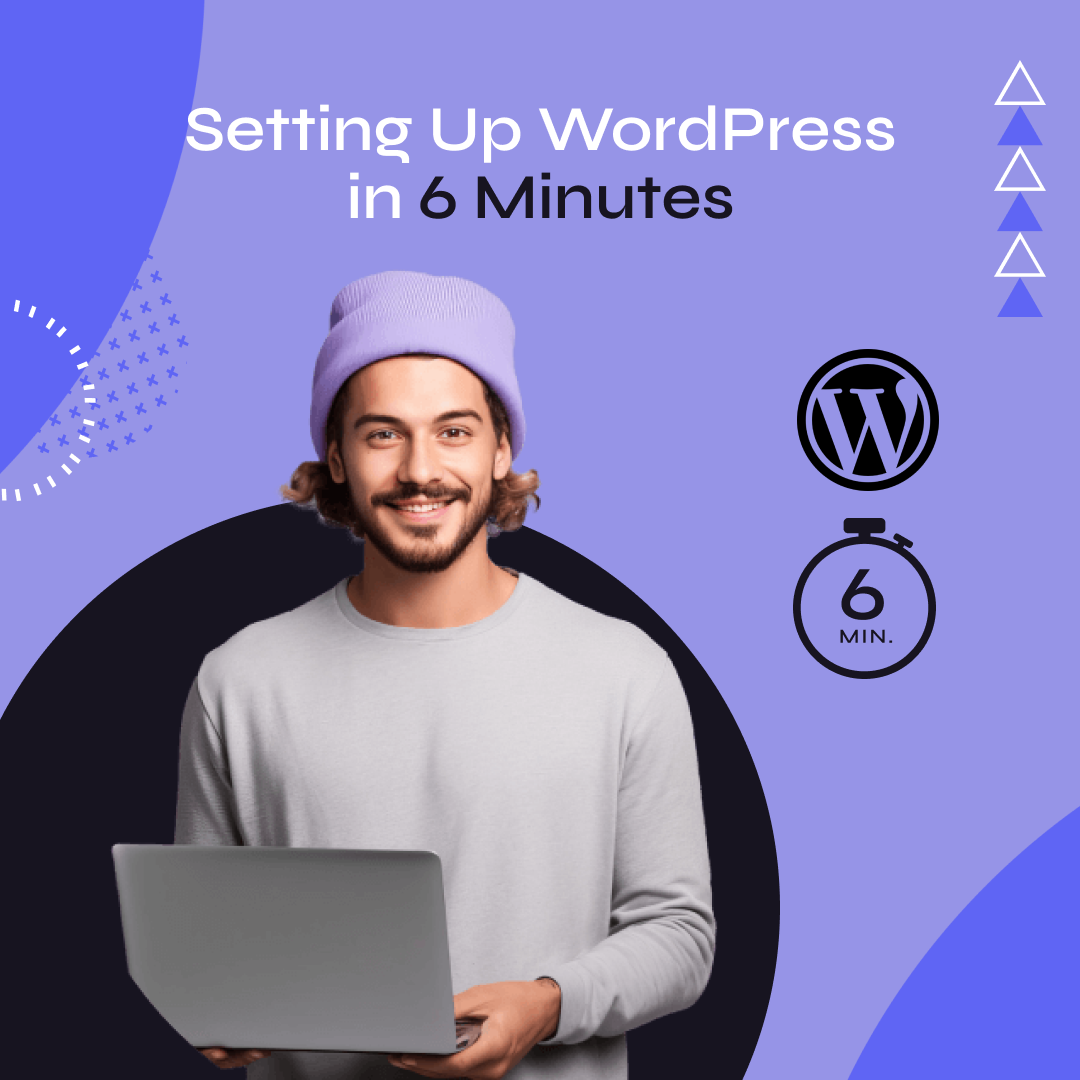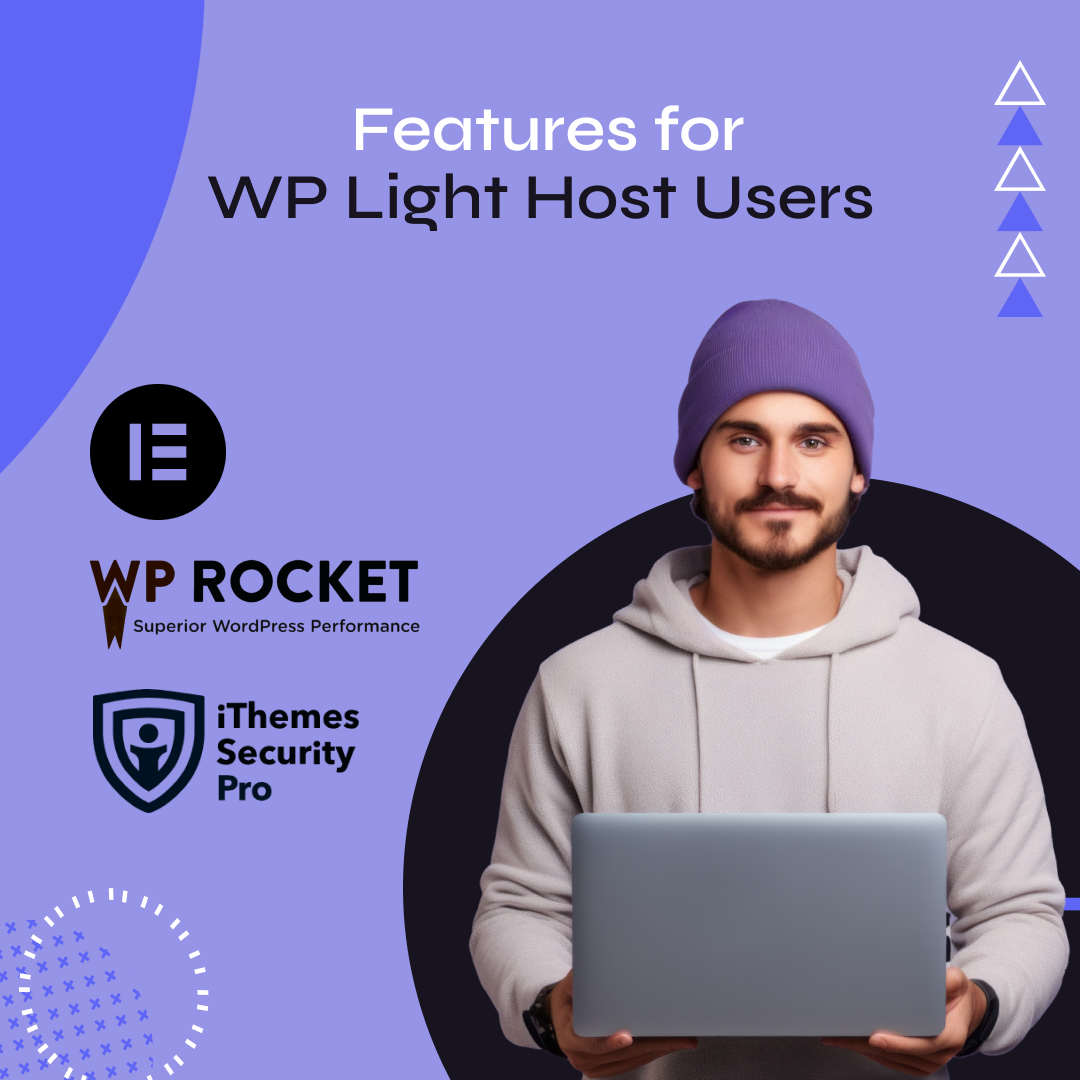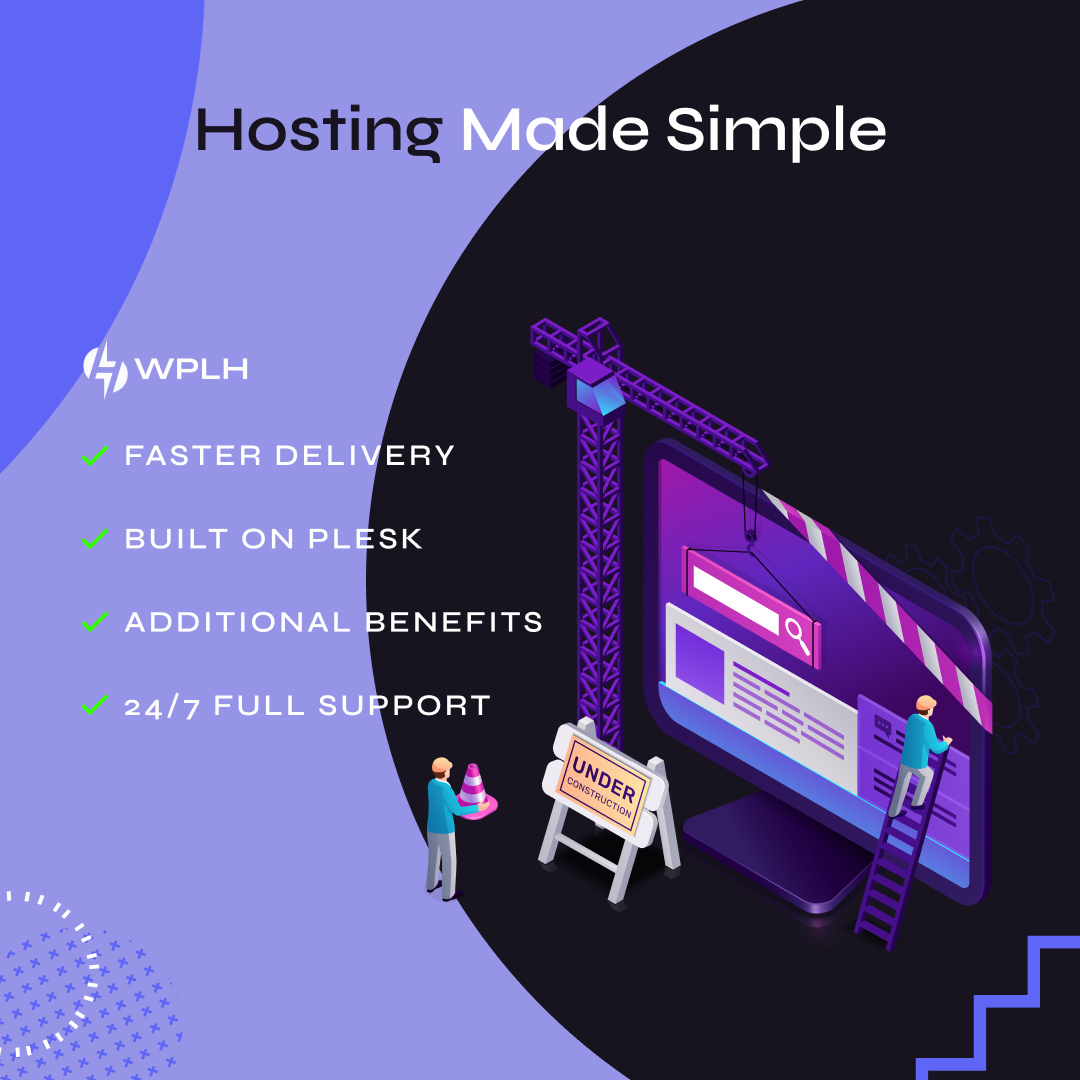WordPress has become synonymous with website creation and management. As the most popular Content Management System (CMS) in the world, WordPress powers over 40% of websites globally. If you’re hosting your website with WP Light Host (WPLH), you’ve chosen the perfect platform for building a WordPress site with ease, performance, and scalability.
In this guide, we will introduce you to the basics of WordPress, walk you through how to install it via WPLH, and explain how you can use its powerful features to build and manage your website effectively.
1. What is WordPress?
WordPress is a free, open-source CMS that allows users to build and manage websites without needing extensive coding knowledge. Initially launched as a blogging platform in 2003, WordPress has evolved into a versatile CMS that can be used to create anything from simple blogs to full-fledged e-commerce stores and complex membership sites.
Why WordPress is So Popular:
- Ease of Use: WordPress’s user-friendly interface allows anyone to create and manage a website, regardless of technical expertise.
- Customization: WordPress has a vast library of themes and plugins that allow users to customize the look and functionality of their site without touching a single line of code.
- SEO-Friendly: WordPress is built with SEO best practices in mind, making it easier for your site to rank higher in search engine results.
- Scalability: Whether you’re starting a small blog or running a high-traffic e-commerce site, WordPress scales with your needs.
- Support and Community: With an enormous global community of users and developers, WordPress offers extensive resources, tutorials, and plugins to help you build and enhance your website.
WordPress’s flexibility and powerful features make it a great choice for individuals, businesses, and enterprises alike. If you’re hosting with WPLH, getting WordPress set up is quick and easy.
2. Installing WordPress on WPLH
WP Light Host offers seamless integration with WordPress, making the installation process fast and straightforward. Here’s a step-by-step guide to help you get WordPress up and running on your hosting account.
Step 1: Access the WPLH Dashboard
Once you’ve logged into your WPLH account, navigate to the control panel (Plesk), where you’ll manage your hosting environment. From here, find the section labeled “Install WordPress.”
Step 2: One-Click WordPress Installation
WPLH simplifies the process by offering a one-click WordPress installation option. By selecting the “Install WordPress” button, the system automatically sets up the CMS on your domain. You’ll only need to provide basic information such as your site title, username, and password.
Step 3: Configure Your WordPress Site
Once the installation is complete, you can log into the WordPress admin dashboard at yourdomain.com/wp-admin. From there, you’ll be able to start customizing your site, installing plugins, and adding content.
Step 4: Customize with Themes and Plugins
After installing WordPress, you can explore thousands of themes and plugins that enhance your website’s design and functionality. WordPress offers free and premium themes to suit any niche or industry, as well as plugins for everything from SEO optimization to e-commerce capabilities.
Installing WordPress with WPLH is incredibly fast, allowing you to start building your site in under six minutes.
3. Exploring the WordPress Dashboard
Once installed, you’ll spend most of your time in the WordPress Dashboard. It’s the hub where you control every aspect of your website, from content creation to site customization and performance tracking.
Key Sections of the WordPress Dashboard:
- Dashboard Overview: This is the home screen of the WordPress admin area, where you’ll find a summary of your website’s activity, including updates, recent posts, and comments.
- Posts: This is where you manage your blog posts. You can add new posts, categorize them, and manage your content with a user-friendly editor.
- Pages: Pages are used for static content, such as “About Us” or “Contact” pages. They differ from posts in that they aren’t organized by date or categories.
- Appearance: Under Appearance, you’ll manage your site’s themes, customize menus, and modify your site’s layout using the theme editor.
- Plugins: The Plugins section allows you to install, activate, and manage third-party tools that extend your website’s functionality. Popular plugins include Yoast SEO for search engine optimization, WooCommerce for e-commerce, and Contact Form 7 for creating forms.
- Settings: This section allows you to adjust site-wide settings, such as your site’s title, time zone, and permalink structure.
Navigating the WordPress dashboard becomes intuitive after a short time, and it gives you total control over your website without requiring technical expertise.
4. WordPress Themes: Customizing Your Website
One of the standout features of WordPress is the ability to fully customize your website’s design through themes. A theme determines the overall look and feel of your website, including the layout, fonts, colors, and features.
Choosing a WordPress Theme:
- Free vs. Premium Themes: WordPress offers a wide variety of free themes, which can be accessed directly from the WordPress dashboard. For more advanced features and premium support, you can purchase premium themes from platforms like ThemeForest, StudioPress, and Elegant Themes.
- Customizing Your Theme: Once installed, themes can be further customized using the built-in WordPress Customizer. This allows you to modify your site’s appearance in real-time, adjusting elements like fonts, colors, and header images without touching the code.
- Responsive Design: Ensure the theme you choose is fully responsive, meaning it will adapt seamlessly to different screen sizes and devices, including smartphones and tablets.
By selecting the right theme and making minor adjustments through the customizer, you can ensure your site stands out while maintaining a professional and functional design.
5. Essential Plugins for Your WordPress Site
Plugins are the key to expanding WordPress’s functionality beyond its core features. With over 50,000 plugins available, you can customize your site to fit your specific needs, whether it’s for SEO, security, e-commerce, or performance optimization.
Must-Have Plugins for WordPress Users:
- Yoast SEO: This plugin helps you optimize your website content for search engines, ensuring that your posts and pages rank higher in search results.
- WooCommerce: If you plan to run an online store, WooCommerce is the leading e-commerce plugin for WordPress, providing features like product management, payments, and shipping.
- Jetpack: Jetpack enhances your site’s security, performance, and content management. It includes features like brute force protection, site analytics, and automated social media sharing.
- WP Super Cache: This plugin helps improve your website’s loading speed by caching pages and posts. Faster loading times improve user experience and boost SEO rankings.
- Contact Form 7: Create professional contact forms with ease, allowing visitors to send you messages or inquiries directly from your website.
Plugins are a powerful way to extend your website’s capabilities, whether you’re adding simple contact forms or building a full e-commerce store.
6. WordPress Security Best Practices
As the most popular CMS, WordPress is also a frequent target for hackers. Fortunately, there are several steps you can take to ensure your site remains secure. Here are some best practices for WordPress security:
- Keep WordPress Updated: Regularly updating your WordPress core, themes, and plugins is one of the easiest ways to prevent security vulnerabilities. WPLH and Plesk will notify you when updates are available, allowing you to install them with just a few clicks.
- Use Strong Passwords: Ensure that your login credentials are strong and unique. Consider using a password manager to generate and store complex passwords.
- Enable Two-Factor Authentication (2FA): Adding 2FA to your login process can prevent unauthorized access even if your password is compromised.
- Install Security Plugins: Plugins like Wordfence and Sucuri Security can help monitor your site for malware and block malicious traffic.
- Back Up Your Website Regularly: Regular backups ensure that you can recover your website quickly in case of an attack or data loss. Use plugins like UpdraftPlus to automate this process.
Implementing these security measures will help safeguard your website and its data from potential threats.
7. Optimizing Your WordPress Site for Speed
A fast website is crucial for user experience and SEO rankings. Fortunately, WordPress makes it easy to optimize your site for speed and performance, particularly when you’re hosting with WP Light Host, which offers lightning-fast servers.
Tips for Speed Optimization:
- Use a Caching Plugin: Caching plugins like WP Super Cache or W3 Total Cache can significantly improve your website’s load times by serving static versions of your pages.
- Optimize Images: Compress and resize images to reduce their file size without compromising quality. Plugins like Smush or ShortPixel can automate this process.
- Use a Content Delivery Network (CDN): CDNs distribute your site’s static content across multiple servers worldwide, reducing load times for visitors in different geographic locations. Cloudflare is a popular option.
- Choose a Lightweight Theme: Some themes are optimized for speed, while others are bloated with features. Be sure to choose a theme designed with performance in mind.
By following these tips, you can ensure that your WordPress site loads quickly, keeping visitors engaged and improving your search engine rankings.
Why WordPress + WPLH is the Perfect Pair
WordPress is a robust and flexible platform that allows you to create virtually any type of website. With WP Light Host’s superior performance, security, and ease of use, you can build and manage your WordPress site with confidence, knowing that your hosting is optimized for speed and scalability. Whether you’re a beginner or a seasoned developer, WP Light Host and WordPress provide the tools you need to succeed online.