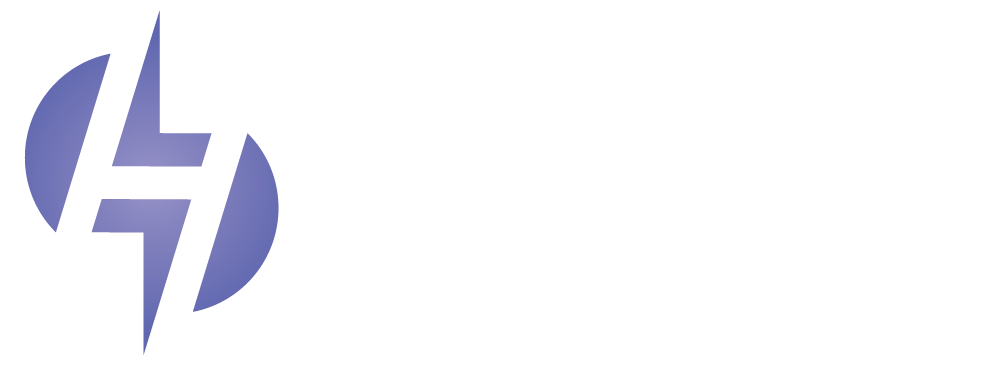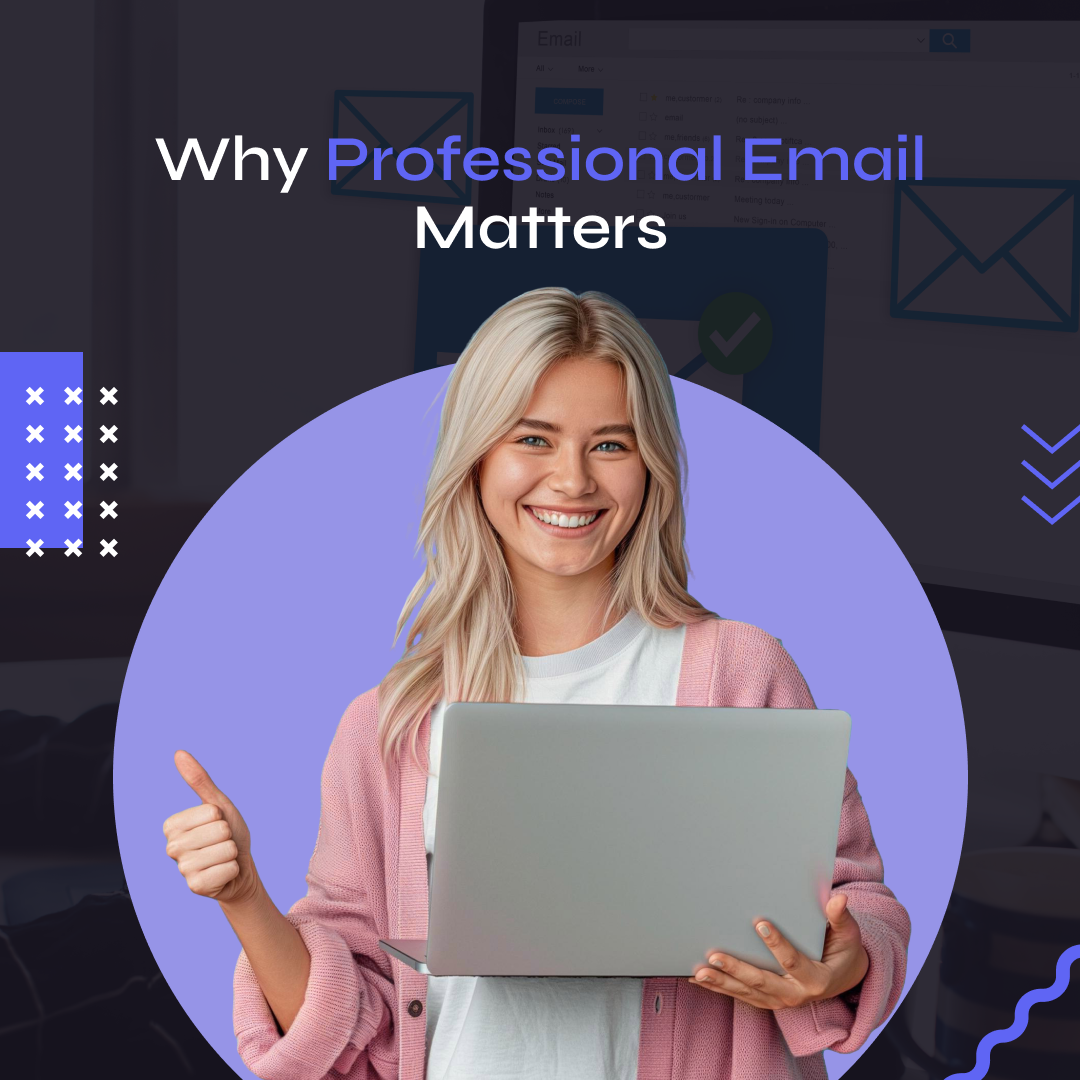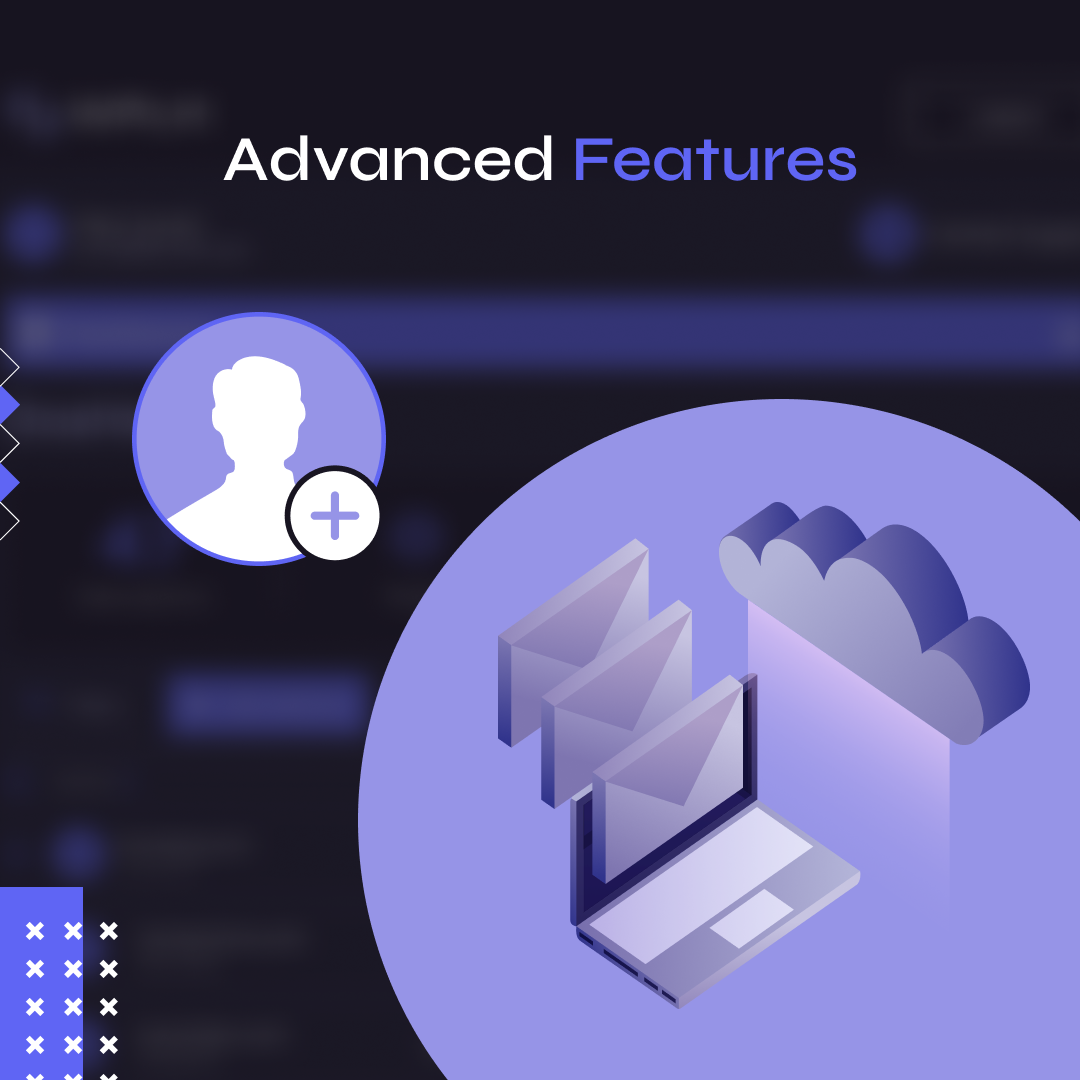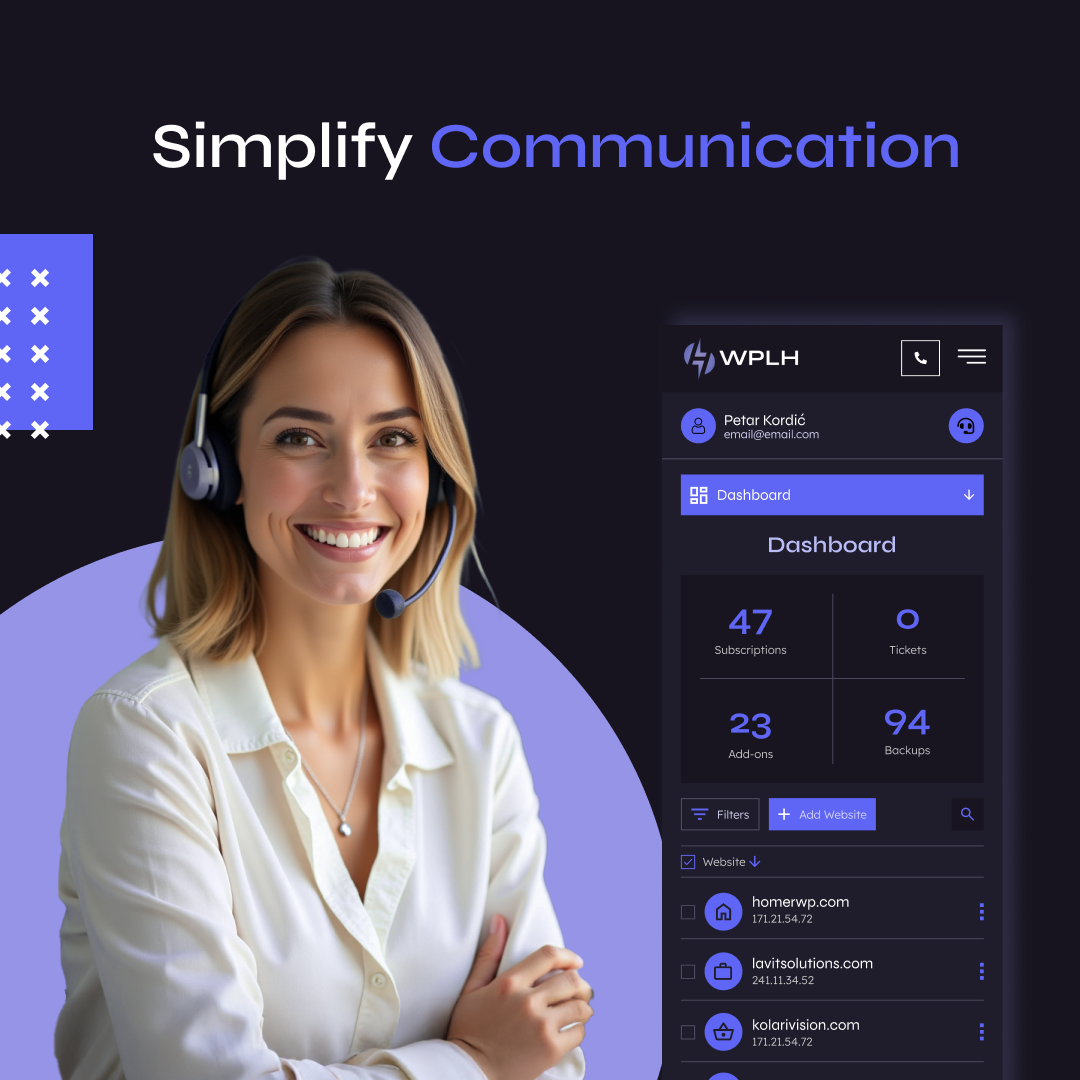Setting up a custom email address for your domain is an essential step for any professional website. Whether you’re running a business, a blog, or a portfolio site, having a branded email address (e.g., you@yourdomain.com) adds professionalism and credibility to your communications. With WP LightHost (WPLH) and Plesk, setting up and managing email addresses is a quick and straightforward process.
In this guide, we will walk you through how to set up an email address in Plesk, configure your email client, and manage your email settings.
1. What is Plesk?
Plesk is a powerful web hosting control panel that allows users to manage their websites, databases, email accounts, and more, all from one central dashboard. It’s highly user-friendly and integrates seamlessly with WP Light Host to give you complete control over your hosting environment. One of the key features of Plesk is its ability to create and manage email accounts associated with your domain.
Why Plesk for Email Management?
- Centralized Control: Manage all aspects of your website and email from a single dashboard.
- Ease of Use: No need for advanced technical knowledge to set up or manage email accounts.
- Security Features: Plesk provides tools for securing your email accounts, such as anti-spam protection, SSL certificates, and encryption options.
- Scalability: Whether you need one email account or multiple business accounts, Plesk makes it easy to scale according to your needs.
Let’s dive into how you can set up and manage your email accounts through Plesk.
2. Setting Up Email in Plesk
Step 1: Log in to Plesk
To begin, log in to your WPLH account and access the Plesk control panel. Once inside the dashboard, you’ll see a variety of options for managing your hosting environment.
Step 2: Navigate to the Email Section
On the main Plesk dashboard, look for the Mail tab on the left-hand side. Click on this to open the Email Management section. This is where you will create and manage email accounts for your domain.
Step 3: Create a New Email Address
To create a new email address, click the Create Email Address button. A new form will appear where you can fill in the details for the new account.
- Email Address: Enter the username you want (e.g., “info” or “support”), followed by your domain name (e.g., “yourdomain.com”).
- Password: Choose a strong password for the account, or click Generate to have Plesk create a secure password for you.
- Mailbox Size: Define the size of the mailbox. You can leave this at the default setting, or specify a custom size depending on your email needs.
Once all the details are filled out, click OK to create your new email account.
Step 4: Accessing Your Email Account
After creating the account, you can access your email through Webmail directly from Plesk. Simply click on the Webmail link next to your newly created email account. Plesk uses the Roundcube webmail client, which provides an intuitive and user-friendly interface for sending and receiving emails.
You can also configure your email client (such as Outlook, Thunderbird, or Gmail) to send and receive emails from your custom domain, which we’ll cover next.
3. Configuring Your Email Client
To enhance your email management and streamline communication, you might want to use a desktop or mobile email client. Plesk makes it easy to integrate with popular clients like Outlook, Apple Mail, or Thunderbird. Here’s how to configure your email client with the settings provided by Plesk.
Step 1: Access Email Settings
In Plesk, under the Mail section, click on your email address, and then navigate to the Settings tab. Here, you’ll find the incoming and outgoing mail server settings, as well as port numbers, which you’ll need for configuration.
Step 2: Enter the Settings in Your Email Client
Open your email client and navigate to the account setup section. You’ll need to manually enter the server settings from Plesk:
- Incoming Mail Server (IMAP/POP3): This will typically be yourdomain.com (or mail.yourdomain.com). You can choose between IMAP (which stores your emails on the server) or POP3 (which downloads emails to your local device).
- Outgoing Mail Server (SMTP): Enter the outgoing server information from Plesk, usually smtp.yourdomain.com.
- Ports: Plesk will provide the correct port numbers. Common ones are:
- IMAP: 993 (SSL) or 143 (non-SSL)
- POP3: 995 (SSL) or 110 (non-SSL)
- SMTP: 465 (SSL) or 587 (non-SSL)
- Username/Password: Enter your full email address and the password you set when creating the account.
Once you’ve entered all the necessary information, save the settings, and your email client should be able to send and receive messages using your custom domain email.
4. Managing Email Accounts in Plesk
As your business or website grows, you may need to add more email accounts, adjust mailbox sizes, or manage email forwarding. Here’s how to handle common email management tasks in Plesk.
Adding Additional Email Accounts
To add more email addresses, simply repeat the process outlined in Step 2. You can create as many email accounts as your hosting plan allows, giving each team member or department their own branded email address.
Email Forwarding
You can set up email forwarding so that emails sent to one address are automatically forwarded to another account. To do this, click on the email account in Plesk, go to the Forwarding tab, and enter the forwarding address. You can forward to multiple addresses if needed.
Autoresponders
If you’re going on vacation or need to set up an automatic response (e.g., for customer support), you can use the autoresponder feature. Under the Mail section, click on the account you want to configure, navigate to the Autoresponder tab, and set your custom message along with start and end dates.
Adjusting Mailbox Size
To change the size of an existing mailbox, click on the email account, and under the General tab, you’ll see an option to adjust the mailbox quota. This is useful if certain accounts require more storage space for large attachments or frequent emails.
5. Email Security and Best Practices
Email security is critical, especially when using custom domain emails for business communication. Here are some security features in Plesk and best practices to keep your email accounts secure.
Anti-Spam Protection
Plesk includes built-in anti-spam filters to reduce the amount of junk mail that reaches your inbox. You can adjust the spam settings for each email account under the Spam Filter section. Here, you can define what qualifies as spam, adjust the sensitivity level, and choose how to handle spam messages (e.g., move to spam folder, delete, etc.).
SSL Encryption
To ensure secure communication, it’s important to use SSL encryption for both incoming and outgoing emails. This ensures that your emails are transmitted securely over the internet, protecting sensitive data from being intercepted. Make sure your email client settings are configured to use SSL, and that your domain has a valid SSL certificate installed (which is often provided for free by WPLH).
Strong Passwords and Two-Factor Authentication
Using strong, unique passwords for each email account is essential to prevent unauthorized access. Additionally, you can enable two-factor authentication (2FA) for your Plesk account to add an extra layer of security when managing email accounts.
6. Troubleshooting Email Issues
While Plesk’s email system is reliable, you may occasionally encounter issues such as emails not being delivered or problems configuring your email client. Here are a few common issues and how to resolve them:
Issue 1: Emails Not Sending/Receiving
Check your email client settings to ensure the correct server details and ports have been entered. Also, verify that your domain’s DNS records (such as MX records) are correctly pointing to WPLH’s mail servers. If the problem persists, reach out to WPLH support for assistance.
Issue 2: Spam Emails
If your inbox is flooded with spam, adjust the spam filter settings in Plesk to increase the sensitivity level. You can also consider using a third-party spam filtering service for enhanced protection.
Issue 3: Emails Going to Spam
If emails you send are ending up in recipients’ spam folders, ensure your domain is properly configured with SPF, DKIM, and DMARC records. These records help verify that your emails are legitimate and not being spoofed by spammers.
Setting up and managing custom email accounts in Plesk with WP LightHost is a seamless and intuitive process. Whether you’re creating a single email address or managing multiple business accounts, Plesk gives you all the tools you need to handle email securely and efficiently. With custom email addresses, your communications will reflect the professionalism of your brand, building trust with your audience while enhancing your website’s overall functionality.